ویروس acaddoc.lsp
در واقع این یک ویروس نیست بلکه یک کرم نرم افزاری است که خود را به فایلهای لیسپ راه انداز اتوکد اضافه میکند. برای رفع این مشکل ابتدا کلیه فایلهای Acaddoc.lsp موجود بر روی کامپیوتر را پاک کنید .
مراحل زیر راانجام دهید:
3- برنامه بصورت اتوماتیک اجرا شده و تمامی فایلهای راه اندازی ویروسی شده را جستجو و ضمن اعلام ویروس کشی میکند.
4- در صورتیکه فایلهای مربوطه Read Only باشد عملیات مربوطه ناموفق خواهد بود پس قبلاً این مسئله را رفع نمائید.
Lisp و استفاده در AutoCAD
سلام
این بخش باید جالب باشه حتما بخونید واستفاده کنید.
تاریخچه Visual LISP
با اینکه چند سالی میشود که لیسپ به تاریخ پیوسته و جای آن را «ویژوآل لیسپ» پر کرده ولی هنوز هستند اکثریت کاربران اتوکدی که هنوز با LISP و یا Visual LISP آشنایی چندانی ندارند.
لیسپ زبان اختصاصی شرکت اتودسک برای آسان تر کردن مجموعه عملیات های مشابه و تکراری با کمک دستورات و کدهای از قبل تعریف شده میباشد که کاربر را یاری میدهد تا در ترسیمات خود دستورات و عملکردهای سفارشی مختص به خود را تهیه کند.
با پیشرفت کردن و متنوع تر شدن دستورات و امکانات اتوکد فقدان یک زبان برنامه نویسی قوی برای عملکردهای پیچیده تر احساس شد. یکی دیگر از عوامل مهم در مهاجرت از LISP به Visual LISP عدم امکانات محافظت از برنامه های نوشته شده در LISP برای جلوگیری از کپی برداری های غیر مجاز از برنامه ها بوده است.
در این مرحله بود ماکروسافت نرم افزار VB معروف خود را تحت عنوان جدیدی به نام VBA (مخفف Visual Basic Application) عرضه کرد و زمینه خوبی برای استفاده این زبان برنامه نویسی که در واقع نسخه غیر مستقل VB شناخته میشد را در بسیاری از نرم افزارهای دیگر از جمله مجموعه office و همچنین مجموعه نرم افزارهای خانواده Autodesk فراهم شد.
VBA ای که در خانواده اتودسک به کار گرفته شد مجهز به مجموعه کدهایی برای استفاده از دستورات و فرمانهای اتوکد به همراه استفاده از متغیرهای سیستمی با امکان استفاده از پنچره های محاوره ای متداول برنامه نویسی میباشد.
و اما لیسپ:
«مقیاس و محیط اتوکد»
برای اینکه سردرگم نشید و نقشه شما هنگام چاپ دارای مقیاس با معنی باشد به این صورت عمل کنید:
• در تمام مراحل ترسیم واحد مبنا را متر فرض کنید و طول های خود را براساس متر ترسیم کنید.
• در هنگام چاپ (Plot) مقیاس را به شیوه زیر در قسمت Plot scale تعین کنید :
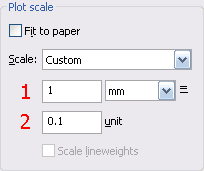
- برای قسمت شماره یک مشخص شده در عکس بالا همواره عدد یک را انتخاب کنید.
- برای قسمت شماره دو در عکس بالا مقیاس مورد نظر را بر عدد 1000 تقسیم کرده و وارد کنید. به عنوان مثال برای مقیاس 1:100 این عدد یک دهم میشود. (0.1=1000÷100)
برای مقیاسهای دیگر :
برای مقیاس 1:200 : 0.2=1000÷200
برای مقیاس 1:500 : 0.5=1000÷500
برای مقیاس 1:1000 : 1=1000÷1000
برای مقیاس 1:2000 : 2=1000÷2000
و ...
بعد از تعین مقیاس شما اندازه کاغذ را باید انتخاب کنید. اگر اندازه کاغذ شما برای این مقیاس کوچک باشد، شما باید کاغذ بزرگتری و یا مقیاس کوچکتری را انتخاب کنید. اگر بخواهید به زور ترسیم خود را در کاغذ کوچکتری چاپ کنید (scale to fit) مقیاس را از دست داده و نقشه چاپ شده فاقد مقیاس معتبری میباشد.
پیشنهاد میکنم همیشه یک کادر راهنما به اندازه کاغذ مورد نظر خودتون ترسیم کنید.
برای ترسیم این کادر باید طول و عرض کاغذ استاندارد (بر حسب متر) را در عدد مقیاس ضرب کنید.
به عنوان مثال برای کاغذ A4 (که ابعاد آن 0.210×0.297 هست) و مقیاس 1:100 ، باید کادر راهنما را با اضلاع 29.7×21 در محیط اتوکد ترسیم کنید.
ترسیم این کادر راهنما هیچ لزومی ندارد و تنها به شما کمک میکند تا محدوده چاپ نهایی رو پیش روی خودتون داشته باشید و هنگام ترسیم به گونه ای عمل کنید که اشیاء ترسیمی از محدوده این کادر تجاوز نکند.
نکته : هیچ پرینتر و یا پلاتری نمیتواند صد در صد کاغذ انتخابی را پرینت کند. به عبارتی برای جلوگیری از مشکلات احتمالی یک حاشیه مناسب برای کادر راهنما در نظر بگیرید و سعی کنید در قسمت حاشیه هیچ شیئی ترسیم نشود.