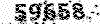«ترفندهای اتوکد»
در این مبحث به بررسی ترفندهای برنامه نقشه کشی اتوکد میپردازیم.
منظور از ترفندها، آموزش جزء به جزء این نرم افزار نیست بلکه کلیه دستورالعملهای ابتکاری و راه حل های مختلف برخورد با موضوعات متنوع در این نرم افزار هست.
سعی میگردد ترفندها متناسب با آخرین نسخه AutoCAD پیگیری شده و به نسخه های خیلی قدیمی تر این مجموعه نمیپردازیم.
پاک کردن لایه های اضافی :
بعضی مواقع با نقشه هایی سرو کار داریم که پر از لایه های جور واجور هست و خیلی ها شونم هیچ چیز داخلشون نیست!
حالا اگه ما بخوایم این نقشه رو کنترل کنیم و یک سری ویرایش ها روش اعمال کنیم با اون همه لایه کاره اعصاب خورد کنی هست !
خوده پیدا کردنه لایه ها ... حالا اگه ما لایه های بی مصرف رو پاک کنیم خیلی بهتر میشه !
برای این کار در پنجره layer properties داخل قسمتی که لایه ها قرار دارند کلیک می کنیم. و بعد ctrl+a رو میزنیم! بعد از اون هم دکمه ی Delete رو میزنیم. با این کار لایه هایی که شامل هیچ آبجکتی نباشه پاک میشه.
البته این یک ترفند ابتدایی بود.
Hyperlink
Hyperlink ها درست مثل Hyperlink های صفحات وب کار میکنند. به عنوان مثال شما میتوانید قسمتی از محیط ترسیم رو به فایل اتوکد دیگری لینک کنید تا کاربر به راحتی با یک مجموعه ترسیمات مرتبط، ارتباط برقرار کنه.
هنگام ساخت Hyperlink هیچگونه محدودیتی از نظر آدرس مقصد وجود نداره. میتونه یک فایل اتوکد دیگه باشه یا اینکه یک فایل MSWord و یا DOC, XLS, PDF و ... این فایلها میتوانند روی سیستم شما و یا روی سرور و یا اینکه یک آدرس وب و ... قرار گرفته باشند.
برای ساخت Hyperlink در خط فرمان تایپ کنید : HYPERLINK یا اینکه از میانبر Ctrl-K استفاده کنید. سپس شی مورد نظر رو انتخاب کنید. و در پنجره ای که باز میشه آدرس HYPERLINK رو وارد کنید. میتونید یک توضیح هم اضافه کنید. هنگامی که موس شما روی یک شی لینک شده برود علامت موس نمایشگر موس عوض میشه و متنی که نوشتید ظاهر میشه. با گرفتن کلید Ctrl و سپس کلیک کردن بر روی شی مورد نظر آدرس مقصد لینک باز میشه. اگر مقصد یک فایل اتوکد باشد اون فایل در پنجره جدیدی باز میشه.
میتوانید با راست کلیک کردن بر روی شی HYPERLINK انتخابی مسیر لینک ضمیمه شده رو ویرایش کنید.
• استفاده از دستور CLEANSCREENON برای پنهان کردن ابزارها و استفاده از دستور CLEANSCREENOFF برای ظاهر کردن ابزارها و منو ها. ولی بهتره بجای تایپ این دستورات از کلید میان بر Ctrl-0 استفاده کنید.
• استفاده از دستور fullscreen. برای استفاده از این دستور باید حتما Express Tools نصب شده باشه. با تایپ کردن مجدد این دستور از وضعیت تمام صفحه خارج میشوید.
هنگام کار در محیط ترسیمی در هر جایی از صفحه ترسیم که کلیک میکنم یک علامت + سفید گذاشته میشه. گاهی اوقات این نشانه های راهنما اونقدر زیاد و دردسر ساز میشه که گیج کننده میشه. بمنظورغیرفعال کردن این حالت به روش زیرعمل کنید:
در خط فرمان دستور BLIPMODE رو تایپ کنید. دو گزینه On و OFF ظاهر میشه. میتونید با تایپ On یا (Off(of این نشانه ها رو روشن یا خاموش کنید.
QTEXTMODE
گاهی اوقات ترسیم شما محتوی مقادیر قابل توجهی متن با سبک های مختلف هست.
همین امر باعث کند شدن دستوراتی مثل Zome و Regen و ... میشه. علاوه بر این ممکنه شما در میان انبوه اطلاعات سردرگم بشید.
میتونید از اتوکد بخواهید بجای هر متن یک کادر مستطیل شکل جایگزین کنه (موقتی) و تا اتمام کارهای خود از همین وضعیت بهره مند بشید. برای این کار دستور QTEXTMODE را در خط فرمان تایپ کنید و گزینه 1 رو انتخاب کنید. هروقت که لازم باشه با تغییر این متغیر به 0 همه چیز به حالت عادی در میاید. (بعد از این عمل دستور Regen All رو اجرا کنید)
توجه کنید که هر وضعیتی که برای نحوه نمایش متن ها انتخاب کنید هنگام چاپ هم برقرار خواهد بود. گاهی این امر در صرفه جویی جوهر پرینتر در چک پلات ها خیلی موثره.
- همیشه از دستور AUDIT برای رفع خطا های احتمالی در ترسیم استفاده کنید.
- از دستور PURGE برای حذف تمام ناخواسته های ترسیم استفاده کنید.
- استفاده از بلوکها بجای مجموعه های تکراری در ترسیم.
- VIEWRES = 100
- LWDISPLAY set to 0
- IMAGEHLT set to 0
- QTEXTMODE 1 (قبلا در مورد این مفصل توضیح دادم)
- UNLOAD : ممکنه برخی از اعمال بالا اصلا برای شما کاربردی نداشته باشه. مثلا UNLOAD برای کسانی که هرگز در ترسیم عکس و یا بلوک خارجی درج نمیکنند کاربرد نخواهد داشت.
- IMAGEQUALITY set to d
- FILLMODE set to 0
- TEXTFILL set to 0
- اگر از لایه ای استفاده نمیکنید بهتره بجای خاموش کردن اون رو فریز کنید (Freez)
- بلوکهای سنگین رو x-referencing کنید.
- تا اونجا که ممکنه رفرنس بلوکها رو در لایه صفر ایجاد کنید . در غیر این صورت هنگامی که بلوک مورد نظر رو پاک کنید ممکنه لایه رفرنس اون بلوک غیر قابل حذف شدن بمونه.
- استفاده از فونتهای True Type یا همون فونتهای معروف ویندوز باعث کند شدن محیط ترسیم شما میشه.این فونتها (TTT) قاتل سرعت اتوکد هستند... مخصوصا اگر یک ترسیم خارجی رو به صورت x-referencing در ترسیم داشته باشید و اون ترسیم خارجی شما از فونتهای TTT استفاده کنه و شما از دستور Find اتوکد استفاده کنید به احتمال زیاد اتوکد هنگ میکنه! و یا اینکه مدت زمان بسیار زیادی عملیات جستجو به طول می انجامد.
- راه دیگه افزایش سرعت محیط ترسیم حذف تمام Layer Filters ها هستند. در قسمت چپ پنجره layer manager میتوانید فهرست فیلترهایی که در اون ترسیم تعریف شدند رو مشاهده کنید. و اونها رو حذف کنید، این فیلترها فقط نحوه نمایش گروهی از لایه ها رو تعین میکنند که نقش موثری بعد از اتمام ترسیم نخواهند داشت. خیلی از لایه ها و فیلترهای لایه به طور ناخواسته هنگام کپی کردن یک شی از یک ترسیم دیگر ایجاد میشوند. و ما به آنها نیازی نداریم. (برای حذف اتوماتیک تمام این فیلترها میتونید از کد لیسپ آخر همین پست استفاده کنید)
- ذخیره اتوماتیک رو در اتوکد غیر فعال کنید (قبلا هم گفتم که ریسک این کار با خودتونه و نباید فراموش کنید هر چند وقت ترسیم رو ذخیره کنید)
- اگر از آتتی ویروس استفاده میکنید بهتره تنظیمات اون رو به نحوی انجام بدید که به دنبال ویروس در فایلهای DWG نگرده.
- Screen Saver ویندوز رو هنگام کار با اتوکد خاموش کنید.
- از باز کردن چندین ترسیم همزمان خود داری کنید و اگر با بقیه کاری ندارید حتما اونها رو ببندید.
- از رم های با ظرفیت بالا استفاده کنید.
بیشتر موارد بالا به درد کسانی میخوره که با ترسیم ها سنگین سر و کار دارند و یا اینکه سه بعدی کار میکنند.
«دستور Filter»
یکی از مهمترین کارها در اتوکد انتخاب اشیا برای ویرایش/حذف و تغییر مشخصات اونها هست و یکی از مهمترین ابزارهای انتخاب هم دستور فیلتر هست. با کمک این دستور میتوانید دایره جستجو اشیا رو به خصوصیات مشترک اونها محدود کنید.
همان طور که میدانیم در اتوکد خط، دایره، Text .... دارای خصوصیاتی مانند نوع رنگ، اندازه، لایه و .... می باشند. با استفاده از دستور List و انتخاب یک موضوع میتوانید بفهمید که خصوصیات مربوط به موضوع انتخاب شده به چه شکل میباشد.
مثلا لیست زیر خصوصیات یک پاره خط میباشد که با استفاده از دستور List پی به آن میبریم.
Space: Model space
Handle = 1e07
from point, X= 8.0009 Y= 14.8757 Z= 0.0000
to point, X= 8.7492 Y= 16.2744 Z= 0.0000
Length = 1.5863, Angle in XY Plane = 62
Delta X = 0.7483, Delta Y = 1.3987, Delta Z = 0.0000
از دستور Filter برای انتخاب موضوعاتی که دارای خصوصیاتی مشترکی میباشند و قصد تغییرات کلی در آن موضوعات داریم استفاده میشود.
مثال 1: مطمئنا برای شمایی که با اتوکد کار کردید پیش آمده که بعد از پلات گرفتن فایل کدی که کار کردید مشاهده میکنید که اندازه متنهای نوشته شده برروی فایل با اندازه شکل کشیده شده همخوانی ندارد یا متنها بزرگ تر یا کوچکتر شده اند. با استفاده از این دستور میتوانید تمام متنهایی که مثلا اندازه 0.2 دارند را انتخاب کرده و به 0.15 تغییر دهید.
مثال 2: بسیار پیش می آید که ما در فایل کدی که داریم کار میکنیم متنهای زیادی را تایپ میکنیم و بعد متوجه میشوم که متن های نوشته شده به جای قرار داشتن در یک لایه به خاطر کم دقتی یا سرعت بیشتر در چندین لایه متفاوت قرار دارد. با استفاده از این دستور می توانیم تمام متنها را خیلی سریع به لایه مورد نظر منتقل کنیم.
این دستور در جاهای زیادی کاربرد دارد من فقط دو نمونه از کاربرد آن را ذکر کردم.
نحوه کار با دستور Filter :
بعد از وارد کردن دستور Filter در خط فرمان صفحه گفتگویی باز میشود که در زیر مشاهد میکنید.
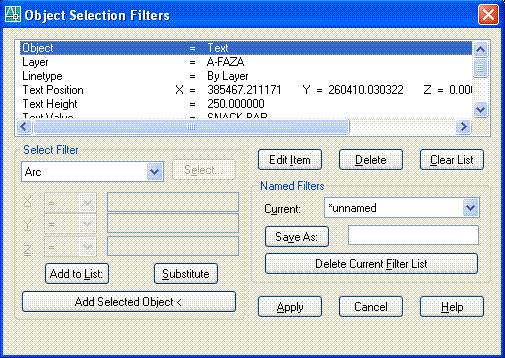
سپس تب Add Selected…. را انتخاب کنید و بر روی فایل خود موضوع مورد نظر را انتخاب کنید. در اینجا من با توجه به مثالی که بالا زدم یک متن را انتخاب کردم. همان طور که می بینید خصوصیات موضوع انتخاب شده در پنجره بالای صفحه گفتگو نشان داده می شود. حالا با استفاده از تب Delete شروع به Delete کردن تمام خصوصیاتی که نیاز به آنها نداریم میکنیم. تنها مواردی که ما با توجه به مثال بالا نیاز داریم در زیر آمده است.
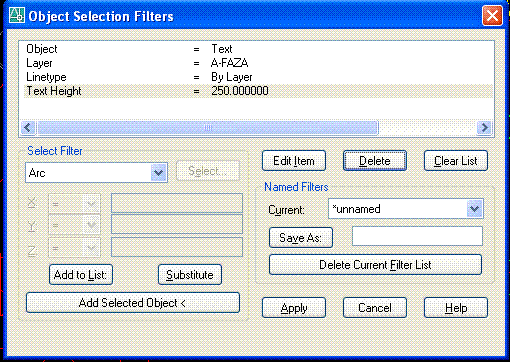
حالا تب Apply را زده و ناحیه ای که میخواهیم متنها با خصوصیات بالا انتخاب شوند را انتخاب میکنیم، خواهیم دید که تمام متنها با خصوصیات مشترک انتخاب شده اند و ما میتوانیم هر تغییری که می خواهیم روی آنها اعمال کنیم.
چند نکته:
- اگر هدف انتخاب اشیا مشابه باشه باید خصوصیات منحصر به فرد شی انتخاب شده رو از لیست حذف کنیم. مثلا اگر متن باشه خود متن نوشته شده منحصر به فرد است. همچنین مکان مختصاتی شی هم جز خصوصیات منحصر به فرد محسوب میشه.
- اگر قراره عملات انتخاب رو در چندین فایل مختلف تکرار کنیم. قطعا تنظیم لیست فیلتر کاری سخت و یکنواخت میشه. برای جلوگیری میتوانید لیست مشخصات رو ذخیره کنید. در خود پنجره فیلتر در قسمت Named Filter جلوی Save as یک نام برای اون انتخاب کرده و Enter میکنیم. میبینید که در لیست کشویی Current اون فیلتر ذخیره میشه. در صورت عدم نیاز به یک فیلتر میدونید همینجا اونو با دگمه Delete Current Filter List حذف کنید.
- حالا یک نکته خیلی مهم فرض کنید بخواهید این کار رو در چندین کامپیوتر انجام بدهید. دوباره لیست فیلتر ها رو برای همه اونها میسازید؟
نه این کار اشتباهه: لیست فیلترها در جایی خارج از اتوکد ذخیره میشه. به طور پیش فرض در فایلی به نام filter.nfl در محل :
کد:
C:\Documents and Settings\xxxxxxxx\Application Data\AutodeskAutoCAD 2006\R16.2enuSupport
ذخیره میشه . بجای xxxxxxxx نام کاربری کامپیوتر خود رو تایپ کنید. فایل مورد نظر رو در تمام کامپیوتر هایی که میخواهید کپی کنید (در همون مسیر) تا فیلتر ها در تمام کامپیوترها ساخته بشه.
البته این مسیر برای اتوکد 2006 بود برای سایر ورژنها کافیه بجای نام AutoCAD 2006 نام اتوکد مورد نظر خودتون رو بنویسید. مثلا AutoCAD 2007.
« فایلهای پشتیبان BakcUp»
- BAK : فایل پشتیبان که هنگام ذخیره کردن (Save) به طور دستی ایجاد میشود. این فایل در همون محل فایل اصلی ایجاد میشود.
- $SV : فایلهای که در بازه های زمانی از قبل تعریف شده به طور اتوماتیک توسط برنامه اتوکد ایجاد میشود.این فایلها در شاخه temp ویندوز ساخته میشوند. و س از خروج موفقیت آمیز اتوکد به طور اتوماتیک پاک میشود. ولی اگر به هر دلیلی اتوکد Crash کنه و ناخواسته بسته بشه میتونید آخرین Autosave رو در مسیر زیر پیدا کنید :
کد:C:\Documents and Settings\xxxxxxxx\Local Settings\Temp
(توجه کنید که xxxxxxxx نام کاربری کامپیوتر شماست)
۳. $AC : این فایل به درد بازیابی نمیخوره. این فایل برای کمک به اتوکد هنگام انجام عملیاتی نطیر :undo/copy/Paste/hidden lines و ... بکار میره. و به طور موقت برخی از عملیات ترسیم در این فایلها ذخیره میشه.
- بازیابی فایلهای پشتیبان:
- همیشه میتونید با تغییر نام پسوند فایلهای پشتیبان به DWG فایل ترسیمی خودمون رو بازیابی کنیم.اگر شما پسوند فایل رو نمیبینید باید در تنظیمات ویندوز تیک گزینه Hide file extensions for known file types رو بردارید. در اتوکدهای 2006 به بالا در قسمت Drawing Recovery Manager این کار به طور اتوماتیک انجام میشه. همیشه وقتی اتوکد به طور ناقص بسته بشه. هنگام راه اندازی مجدد اتوکد ? برنامه Drawing Recovery Manager اجرا میشه و به شما امکان بازیابی آخرین فایلها رو میده.
- زمانیکه شمابافایلهای ترسیمی خیلی بزرگ کارمیکنید هر بار موقع ذخیره باید مدت زمان زیادی برای ذخیره فایل Bak منتظر بمانید.در اتوکد به طور پیش فرض هنگام ذخیره یک فایل همیشه یک نسخه BAK از آخرین کار شما ذخیره میشه. توصیه میشه این پیش فرض رو تغییر ندید. چون ممکنه اطلاعات ارزشمندی سهوا از بین بروند. ولی در صورت نیاز میتویند با تغییر مقدار ISAVEBAK این پیش فرض را تغییر دهید. عدد 0 به معنی ذخیره نکردن نسخه پشتیبان هست. بهتره فراموش نکنید که بعد از اتمام کار مقدار این متغیر رو به 1 برگردونید.(این دستور در خط فرمان باید تایپ بشود)
«چند مونیتور یا تقسیم مونیتور ؟!!»
نرم افزار اتوکد و اکثر نرم افزارهای نقشه کشی این قابلیت را دارند که حداقل دو مونیتور را ساپورت کنند. به این صورت که در یک مونیتور نمای کلی (مثلا Zoom All) نقشه را ببینید و در دیگری بر روی قسمت محدودی کار کنید. از اونجا که کمتر نقشه کشی پیدا میشه بخواهد با دو مونیتور با اتوکد کار کنه یک قابلیت جالب دیگر در اتوکد استفاده میشود. و آن تقسیم محیط صفحه ترسیم به چندین بخش مجزا میباشد.
برای این کار از منوی View > Viewports > New Viewports را انتخاب میکنید. از برگه New Viewports در قسمت سمت چپ از میان حالتهای مختلف یکی را به انتخاب خود بر گزینید تا صفحه ترسیم شما به تعداد مشخصی تقسیم شود. حداکثر میتوان صفحه نمایش را به چهار قسمت تقسیم کرد.
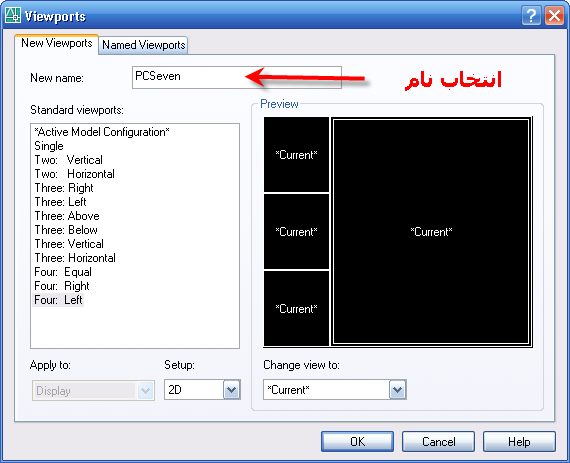
در همین پنجره با کلیک کردن بر روی یکی از آنها میتوان آن را به حالت صفحه جاری در آورد. از منوی کشویی پایین میتوان خاصیت سه بعدی بودن را به صفحات تقسیم شده اختصاص داد که البته با این کار نیاز به حافظه رم بیشتری دارید و در ترسیم های سنگین دچار مشکل میشوید. به همین دلیل به طور پیش فرض تمام صفحات در حالت دو بعدی (بجز صفحه جاری) قرار میگیرند. میتوان برای این وضعیت یک نام در قسمت بالای همین پنجره اختصاص داد.
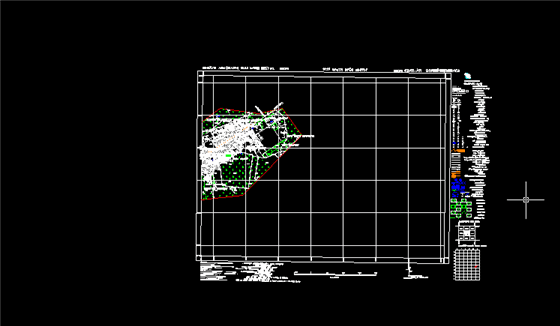
در حالت معمولی
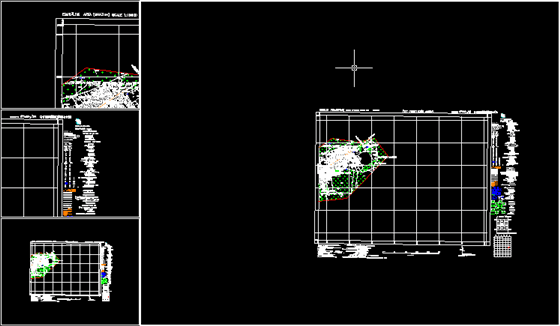
محیط ترسیم به چهار قسمت تقسیم شده.
میبینید که خیلی راحت میتوان محیط ترسیم خود را به اشکال دلخواهی در آورد. تا هم زمان اپراتور بتواند نتیجه ترسیم خود را از نماهای مختلف مشاهده کند و بی نیاز از تغییر Zoom و حتی تغییرات UCS در نماهای سه بعدی شود. حتما تجربه داشتید که گاهی اوقات بعد از تغییر zoom، محلی که در ترسیم کار میکردید را گم کردید! (در ترسیم های بزرگ) و یا اینکه ترسیم شما آنقدر سنگین است که هر بار تغییر zoom وقت زیادی برای پردازش صرف میشود. به همین دلیل این خاصیت (تقسیم محیط نمایشی) به صورت یک الزام در تمام نرم افزارهای نقشه کشی حرفه ای قرار گرفته است.
نکته : کلیه Viewports های ساخته شده و حتی وضعیت نماها در ترسیم ذخیره میشود و این امکان را به شما میدهد که بعد از باز کردن مجدد ترسیم نیاز به ساخت Viewports ها نداشته باشید.
• با زدن این دگمه که شکل یک مربع آبی رنگ هست صفحه ترسیم اتوکد در حالت Clean Screen قرار میگیره. قبلا در مورد این وضعیت توضیح داده بودم. به طور خلاصه صفحه ترسیم شما بزرگ میشود و تمام toolbar ها بسته میشوند. و دست شما برای ترسیم بازتر میشود و محیط خلوت تری دارید. (میتوانید برای تغییر وضعیت بین Clean Screen و Normal Screen از میان بر Ctrl+0 هم استفاده کنید.)
• یک علامت فلش به سمت پایین که با کلیک کردن بر روی آن پنجره تنظیمات دگمه های موجود در نوار وضعیت ظاهر میشود (با کلیک سمت راست کردن بر روی هر قسمتی در نوار وضعیت نیز این پنجره به نمایش در می آید)
(توضیح بیشتری نیاز نیست. هر چیزی که در این نوار نیاز ندارید را میتوانید حذف کنید)

• گزینه بعدی که آیکون ان شبیه علامت یک قفل هست برای قفل کردن قسمتهای مختلف اتوکد به کار میرود. بدین معنی که با کلیک کردن بر روی ان میتوانید Toolbar ها و پنجره های برنامه اتوکد را در سر جاهای فعلی خودشان قفل کنید تا کاربر نتواند مکان فعلی آنها را جابجا کند.
ترفند : در حالتی که تمام Toolbar ها و پنجره ها قفل هست میتوانید با نگه داشتن دگمه Ctrl بر روی صفحه کلید به طور موقتی هر Toolbar و یا پنجره دلخواهی را جابجا کنید و نیازی به باز کردن قفل ندارید.
• دگمه ای که علامت یک دیش ماهواره ای دارد به Communication Center معروفه ! با کمک این آیکون و تنظیمات آن میتوانید از آخرین خبرها،نرم افزارهای جدید و آپدیت های برنامه اتوکد خود مطلع شوید. اکثر کاربران اتوکد به صورت آف-لاین از اتوکد استفاده میکنند. بنابراین چنین کاربرانی لزومی نداره این امکان اتوکد را فعال کنند. چون هر چند دقیقه یک بار (به تنظیم کاربر) یک پنجره کوچک به صورت Balloon Notify در همون قسمت نوار وضعیت ظاهر میشه. و کاربرانی که تجربه داشتند خوب میدانند که باز شدن این پنجره به طور ناگهانی باعث میشه تمرکز کاربر به هم بخوره! برای غیر فعال کردن ارتباط برنامه اتوکد با سرور سایت اتوکد بعد از کلیک کردن بر روی آیکون مربوطه٬ تنظیمات را به صورت شکل زیر انجام بدهید.
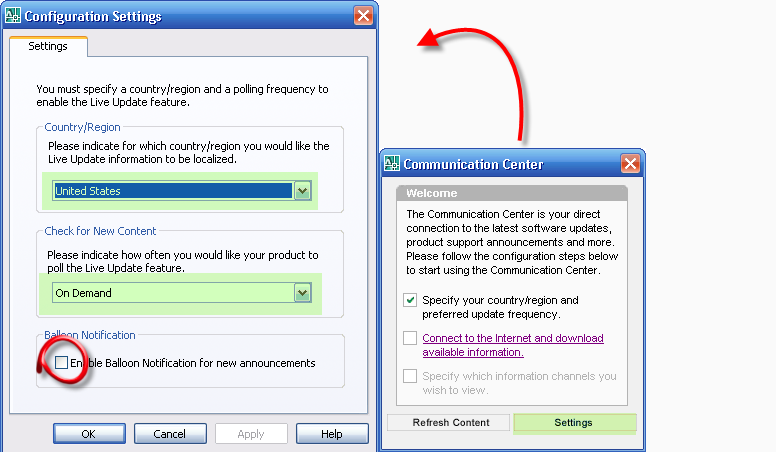
• در انتهای قسمت چپ این نوار به نمایش مختصات نشانگر موس اختصاص دارد که با کلیک کردن بر روی آن قسمت میتوان این قسمت را فعال یا غیر فعال کرد.
Highlight
ولی وقتی فایل ترسیمی سنگینی داشته باشید و یا اشیا انتخابی دارای جزئیات فراوانی باشند٬ همین افکت ساده برای شما دردسر بزرگی میشود.
برای غیر فعال کردن این حالت و بازگشت به روش کلاسیک میتوانید مقدار متغیر PREVIEWEFFECT را صفر قرار دهید (به طور پیش فرض 2 هست). در این حالت فقط شی مورد نظر به صورت خط چین نمایش داده میشود.
همچنین میتوان این تغییر را از طریق Options > Selection > Visual effects > Selection preview هم انجام داد:
• Dash : پیش نمایش به صورت خط چین - متغیر صفر (فشار کمتری روی سیستم شما می آورد)
• Thicken : پیش نمایش به صورت خط پر رنگ و ضخیم - متغیر 1
• Both : نمایش هر دو وضعیت بالا به طور هم زمان (پیش فرض اتوکد) - متغیر 2 (در ترسیم های سنگین پیشنهاد نمیشود)
میتوانید با کلیک کردن روی دگمه Advanced options کنترل بیشتری روی نحوه تاثیر این افکت روی اشیا مختلف داخل ترسیم داشته باشید. به عنوان مثال میتوانید حالت پیش نمایش برای هاشور ها را حذف کنید.
بمنظورانتقال کلیه مشخصه های یک لایه (color, visibility, linetype و ...) به لایه جدید کافیه قبل از ساختن لایه جدید در پنجره Layers ابتدا لایه مورد نظر را انتخاب کنید (highlight کنید) سپس روی دکمه New Layer (Alt+N) کلیک کنید. لایه جدید تمامی مشخصات لایه انتخاب شده را در بر دارد.
Produced By An Autodesk Educational Product
آیا تا به حال با این اخطار اتوکد مواجه شدید؟
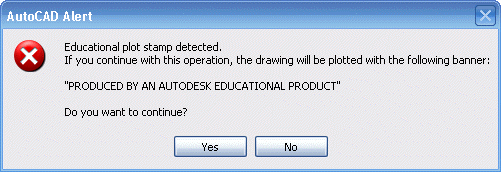
قبل از اینکه راه حل رو بهتون نشون بدم کمی از این اخطار بگم.
دلیل بوجود اومدن این اخطار استفاده از نسخه های دمو و همچنین استفاده از نسخه های با لایسنس آموزش محصولات Autodesk میباشد.
نکته اینجاست که ترسیم هیچ فرقی با سایر ترسیمها نداره تا زمانی که بخواهید نقشه رو چاپ کنید! و اون موقع با کمال تعجب خواهید دید که در چهار گوشه کاغذ شما عبارت ناخواسته ای با این lموضوع که نقشه شما توسط نسخه آموزشی تهیه شده چاپ میشود:
و این کار تمام زحمت شما رو برای صفحه بندی نقشه هنگام چاپ به باد میده!
من خیلی از شرکتهای بزرگ تو ایران رو دیدم که هرگاه خواسته اند نقشه ای جهت دمو کارهاشون به سایرین بدهند عمدا این مهر رو روی نقشه ها میزنند تا کسی نتونه از نقشه ها سو استفاده کنه! یا به عبارتی استفاده تجاری بعمل بیاره...
هنوز موضوع حذف این مهر از روی نقشه موضوع داغ بیشتر سایتهای آموزشی اتوکد هست!شما اگر فایل رو به نام دیگری ذخیره کنید و یا اینکه کل و یا قسمتی و یا حتی فقط یک شی موجود در این گونه نقشه ها رو به یک فایل دیگر منتقل (کپی/پیست) کنید، باز هم مهر ناخواسته منتقل میشود. پس راه حل چیست؟
برخی دفاتر فنی نقشه رو با سایز بزرگتری چاپ می کنند و سپس دور تا دور کاغذ که دارای این مهر هست رو قیچی میکنند!!!
تو سایتهای مختلف هم راه حلهای مختلفی گفته شده بود که همشون به نوعی راه حل های بدی بودند.
حتی برای از بین بردن این مهر نرم افزارهای مختلفی هم طراحی شده اند که ضمنا خیلی هم گرون هستند و کرکی هم براشون پیدا نکردم.
میگویند معما که حل گشت آسان شود. این راه حل در عین سادگی اونقدر جالب هست که به فکر کسی نرسیده!
راه حل:کافیه نقشه دارای این مهر رو با یکی از فرمتهای DXF که فرمت استاندارد اتوکد هست ذخیره کنید.
به همین سادگی!! مهر در نسخه DXF حذف میشود. حال اون رو باز کنید و به هر فرمتی که میخواهید تبدیل کرده و ویرایش کنید.
تذکر: با بالاترین ورژن DXF اتوکدتون این فایل رو ذخیره کنید (مثلا AutoCAD 2009/LT2009 DXF) تا چیزی از ترسیم شما کم نشود. مثلا اگر از هاشور های جدید اتوکد در ترسیم استفاده شده، به همان صورت اورجینال حفظ شود.
شاید براتون پیش آمده باشه که یک نقشه که اندازه گذاری شده موقع copy , move یا copy past کردن و غیره جای dimension ها تغییر کرده و بهم میریزه ، برای جلوگیری از پیش آمدن این مشکل میتوانید از دستور dimdisassociate استفاده کنید. قبل ازاجرای دستور مورد نظرتون ابتدا در خط فرمان تایپ کنید dda ( مخفف دستور dimdisassociate) سپس dimension های نقشه مورد نظر را انتخاب کنید وenter کنید حالا با خیال راحت نقشه را move کنید یا هر فرمان دیگه را که میخواهید اجرا کنید.
Shortcut ها یا میانبر فرمان هادر منوی tools قسمت customize گزینه (Edit Program Parameters (acad.pgp را انتخاب کنید یک فایل notpad باز میشه که تمام میانبرهای فرمان ها در آن نوشته شده ،
شما علاوه بر اینکه در این فایل تمام میانبرها را مشاهده می کنید میتوانید به دلخواه آنها را تغییر بدید یا یک میانبر جدید اضافه کنید
انجام این تغییرات مخصوصا در فرمان های پر استفاده به سرعت بخشیدن موقع کار خیلی کمک میکنه
به طور مثال میتوانید میانبر دستورcopy را به c یا cc تغییر بدید، تایپ دو حرف c پشت سر هم به مراتب راحتتر از تایپ co یاcp
*نکته مهم* اگر میانبر فرمانی را که تغییر میدهید با میانبر فرمان دیگه مشابه شد باید یکی را عوض کنید.
یعنی اگه میانبر فرمان copy را به c تبدیل کردید در آن صورت باید میانبر circle را که c است عوض کنید مثلا بکنید ci یا cr
همچنین اگر فرمانی وجود داره که زیاد از آن استفاده می کنید ولی میانبر نداره میشه میانبر دلخواه را اضافه کرد، مثل خیلی از فرمانهای منوی Express مثلا میتوانید برای دستور tcount میانبر tc را انتخاب کنید و...
بعد از انجام تغییرات فایل notpad را save کنید و ببندید همچنین برنامه اتوکد را یک بار ببندید و مجدد باز کنید تا تغییرات اجرا بشه
توجه داشته باشید که مبانبرها روباحروف بزرگ تایپ کنید.
پاک کردن خطوطی که روی هم افتاده اند :